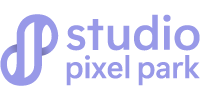Waking up early to capture a sleepy, foggy image is an absolute treat. Since the weather is unpredictable, it can never go wrong if you know how to create fog or mist on your pictures.
This addition can transform your images completely. The addition of fog to an image gives it dreamy touch and this addition complements almost any picture. This moody element also adds emotions and character to every image. If you want to create landscape scenes, then adding fog is just perfect for this.
Adding fog to an image in Photoshop is relatively easy, but you need to follow some simple steps and be patient for the image to look real. With the full knowledge of these steps, you will be able to create fog on any image easily.
Can You Add Fog in Photoshop?
Yes! Fog can be added to give a beautiful look when you add different effects on your photos. Fog effects represent a cool climate and add a different angle to a normal scene.
For this technique to work, create a layer and it should be filled with at least 50% gray. After doing that, navigate to Filter – Render – Difference clouds. Now your image will be filled with a funky black and white layer.
Is There a Fog Brush in Photoshop?
A fog brush exists in Photoshop. It is a tool that essentially paints fog clouds or blurry images. To get the fog brush, go to the Edit menu and select the Define Brush preset.
Step by step approach on adding fog in photoshop:
Step 1: Upload the Image Needed
To be clear, fog can’t just work on any image otherwise some of your edited images may not look real. To create a realistic image, you have to use an outdoor picture that has distance. Thus, if you have an image where the photographer is 10 feet away from the object, there won’t be much space to apply fog.
Although, this effect may work on some gloomy still-life images or some random indoor pictures to have a creative touch but don’t expect that the fog will look real on the image. The fog effect will merely be visible but will be less concentrated on the image.
Step 2: Create a New Layer
In this step, you shall be using the render cloud tools for the creation of the foggy effect. You should always leave a copy of the original picture you are working on. Press command + j or ctrl + j to create a duplicate background layer.
The next thing is to put the cloud in a separate layer and create another layer by clicking on the icon displaying new layer below the layer panel. You can also press Shift + command.
Step 3: Render the Clouds
Press the Q key on your keyboard, or select the Quick Mask Mode button in the background Patterns section of the toolbar. Open “Filters” from the menu tab, then select “Rendering” and then “Clouds”. A crazy red option will appear. Press Q again on your keyboard to exit this mode.
Step 4: Fill the Selection
Press delete or Shift + backspace so you can white fill the selection. Another option is to go to “Edit” from the menu tab and select “Fill”. This will white fill the area you have selected. Press Ctrl + D to deselect.
Step 5: Use the Transform to Resize
At this stage, it will be blurry and may not look natural just yet. You will have to enlarge the cloud overlay to make a smooth look. After selecting the fog layer, press Command T to access the Transform tool.
Another option is to navigate to “Edit” from the menu tab and select “Free Transform”. A blue frame with handles will display close to the image. Zoom in on the cloud by clicking and dragging the handles from the corner. But the aim here is to make it much bigger and this can be done by resizing it in the option bar.
For instance, you can change the width and the height say from 100% to 270% or more. So long you maintain the small link between those two boxes, changing one of them will automatically change the other field also.
You can as well move the fog by clicking and dragging it inside the image. This will allow you to position patchy areas in your preferred location. When you’re done, click on the checkmark at the right side of the screen.
Step 6: Perfect the Fog
At this stage, your foggy image is almost set. However, if it the fog hasn’t been evenly spread across the foreground of the image. Then the fog isn’t yet real. So, you may have to refine it. So, the first approach is to refine the fog using a mask.
After selecting the fog layer, select the mask button below the layer panel. You will notice a white mask that is linked already to the fog layer. Select the fog brush from the left toolbar or press B on your keyboard to switch to the Brush tool.
Select the fog brush, set the hardness to zero, and turn the flow down to 8% or lower so you can remove the effect slowly. Paint the foreground carefully and any other area of the image you can see via the fog.
You can also use the fog brush to add more fog to some areas. Just select the fog layer thumbnail. Then with a soft brush, paint with white and paint the missing areas.
Conclusion
Applying fog to your image makes you create an eerie atmosphere and an illusion.