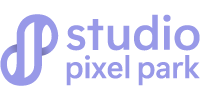There are several reasons why you may need to expand the selection in photoshop. Maybe you’re trying to improve photo quality by removing the background or selecting a specific or any other reason. Whatever the reason, this guide will show you how to expand the selection in photoshop in detail!
Expanding selection in photoshop it’s not that difficult to do! At first, make sure that the “target” layer is selected in the Layers panel. That is the layer whose selection you want to expand. The second step is to Select > Modify > Expand. In the dialog box that appears, enter the number of pixels by which you want to expand your selection and select expand.
Different Ways to Expand the Selection in Photoshop:
There are two main ways to expand the selection in photoshop. You can use the expand command or the modify command. The expand command is located in the select menu. To use it, go to select and then expand from the drop-down menu.
The expand command will add pixels to your selection based on your specific value. That is useful if you’re trying to select a tiny object or if you want to add a margin around your selection. The modify command is located in the same place as the expand command in the select menu.
However, it works differently than the expand command. The modify command can add or subtract pixels from your selection. That is useful for people who need to fine-tune selection and create a custom selection shape.
01. Expand the Command
The first method is to use the expand command. That is the easiest way to enlarge a selection. To do this, select the object you want to enlarge and then select> Modify > Expand. A dialogue box will appear asking how many pixels you want to expand the selection.
Enter a number between 1 and 10 and then click OK. The larger the number, the more extensive the selection will appear.
02. Modify the Command
The second method is to use the modify command. That is a more advanced way to expand a selection because it gives you more control over how much you expand the selection. Below are the steps to modify a selection in photoshop.
Step 1. Select the object you want to enlarge
Selecting the object you want to expand can be done in several ways. The easiest way is to use the lasso tool. Just click and drag around the object you want to select. You can also use the magic wand tool or the pen tool to make a selection.
Step 2. Define the amount
That will open up a dialogue box where you can enter how many pixels you want to contract/expand the selection. Again, you can enter a number between 1 and 10. The smaller the number, the less the object will get selected.
Step 3. Finish the process
Now that you’ve contracted the selection, you can click on expand to enlarge it.
Like before, a dialogue box will appear asking how many pixels you want to expand the selection. Enter a number between 1 and 10 and then click OK. And there you have it! Those are two ways how to expand the selection in photoshop!
FAQs.
1. Where is the Expand tool in Photoshop?
The expanded tool is located in the select menu. To use it, select menu>modify>select expand or contract.
2. How do I expand the edges in Photoshop?
To expand the edges of a selection in photoshop, you need to use the modify command. Go to select>modify>select expand or contract. A dialogue box will appear where you can enter how many pixels you want to expand the selection.
3. How do I extend part of an image in Photoshop?
There are two ways to extend part of an image in photoshop. You can use the expand command or the modify command. Select>modify> expand or contract from the menu to use the expand command. A dialogue box will appear where you can enter how many pixels you want to expand the selection.
Alternatively, the modify command can add or subtract pixels from your selection. That is useful if you need to fine-tune your selection. Select>modify> expand or contract from the menu to use the modify command. In the dialogue box, you can enter how many pixels you want to add or subtract from the selection.
4. How do I expand my magic wand selection?
To expand the magic wand selection in photoshop, you need to use the expand command. Go to Select>similar or grow from the menu.
5. How do you refine the edges of a selection in Photoshop?
To refine the edges of a selection in Photoshop, you need to start by making a rough selection, open refine edge, select view mode, and adjust the edges.
Alternatively, you can select refine edge brush tool and press the letter R on the keyboard to refine the edges.
6. How do you expand pixels?
One way is to go to File >select image>Modify>Expand from the menu. A dialogue box will appear, asking you how many pixels you want to expand the selection.
7. What does shift Edge do in Photoshop?
Shift edge allows you to increase or decrease the size of your selection by a certain percentage. With this command, you can push the edge outwards or inwards. You can find this command in the modify menu.
8. How do you make a perfect circle selection in Photoshop?
There are two ways to make a perfect circle selection. One way is to use the elliptical Marquee tool and hold down the shift key while you drag out the circle. The other way is to use the circle tools under the rectangle. Select the circle tool and drag out a perfect circle.
Conclusion
Expanding your selection in photoshop is a relatively simple process. There are two ways to do it- either with the expand command or the modify command. The expand command will add pixels to your selection, while the modify command allows you to add or subtract pixels from your selection.
Experiment with both methods to see which one works best for you! Try any of the above techniques the next time you’re working on a project in Photoshop.